Creating Ellipses
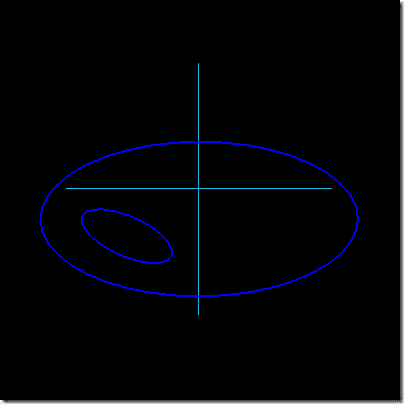


Use this to ...
- Create a full ellipse by select three points.
- Create a full ellipse by picking the center point and radius point.
Key Points
- Creates an ellipse by picking three points.
- Creates an ellipse by picking the center point, the primary axis point, and the secondary axis point.
- Play the video to see a demonstration of how to create two different types of ellipses. Do not adjust your volume; there is no sound associated with this video.
Prerequisites
- Solid Edge must be in the Profile mode. Profile mode is automatically activated when creating a sketch feature or creating a profile for a feature.
Process: Creating an Ellipse By Three Points
1. ![clip_image004[1]](http://lh4.google.com/udhaya1413/R9jSyg2Fy7I/AAAAAAAABus/OiJ81pnJd64/clip_image004%5B1%5D_thumb) Click Ellipse by 3 Points from the Circle fly-out on the Draw toolbar.
Click Ellipse by 3 Points from the Circle fly-out on the Draw toolbar. 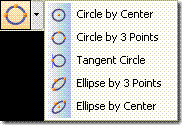
2. In the Graphics window, pick the first point of the ellipse. A dashed line displays connecting the point to the cursor.
3. Pick the second point, an ellipse displays between the two points.
4. Pick the third point to define the height and create the ellipse.
Process: Creating an Ellipse By Center and Endpoints
1. ![clip_image005[1]](http://lh6.google.com/udhaya1413/R9jS1A2Fy_I/AAAAAAAABvM/slJpKQKEKVY/clip_image005%5B1%5D_thumb) Click Ellipse by Center from the Circle fly-out on the Draw toolbar.
Click Ellipse by Center from the Circle fly-out on the Draw toolbar. ![clip_image011[1]](http://lh3.google.com/udhaya1413/R9jS2Q2FzBI/AAAAAAAABvc/gSdIjwCD8j0/clip_image011%5B1%5D_thumb)
2. In the Graphics window, pick the first point of the ellipse. A dashed line displays connecting the point to the cursor.
3. Pick the second point, an ellipse displays between the two points.
4. Pick the third point to define the height and create the ellipse.
Tips
- Ellipses are difficult to fully constrain. Use them only if necessary.
Click Concentric on the Features and Relationships toolbar.